カタチスキャン
ヘルプ
ぐるっと撮影モードの撮影方法
1.カメラを立ち上げる
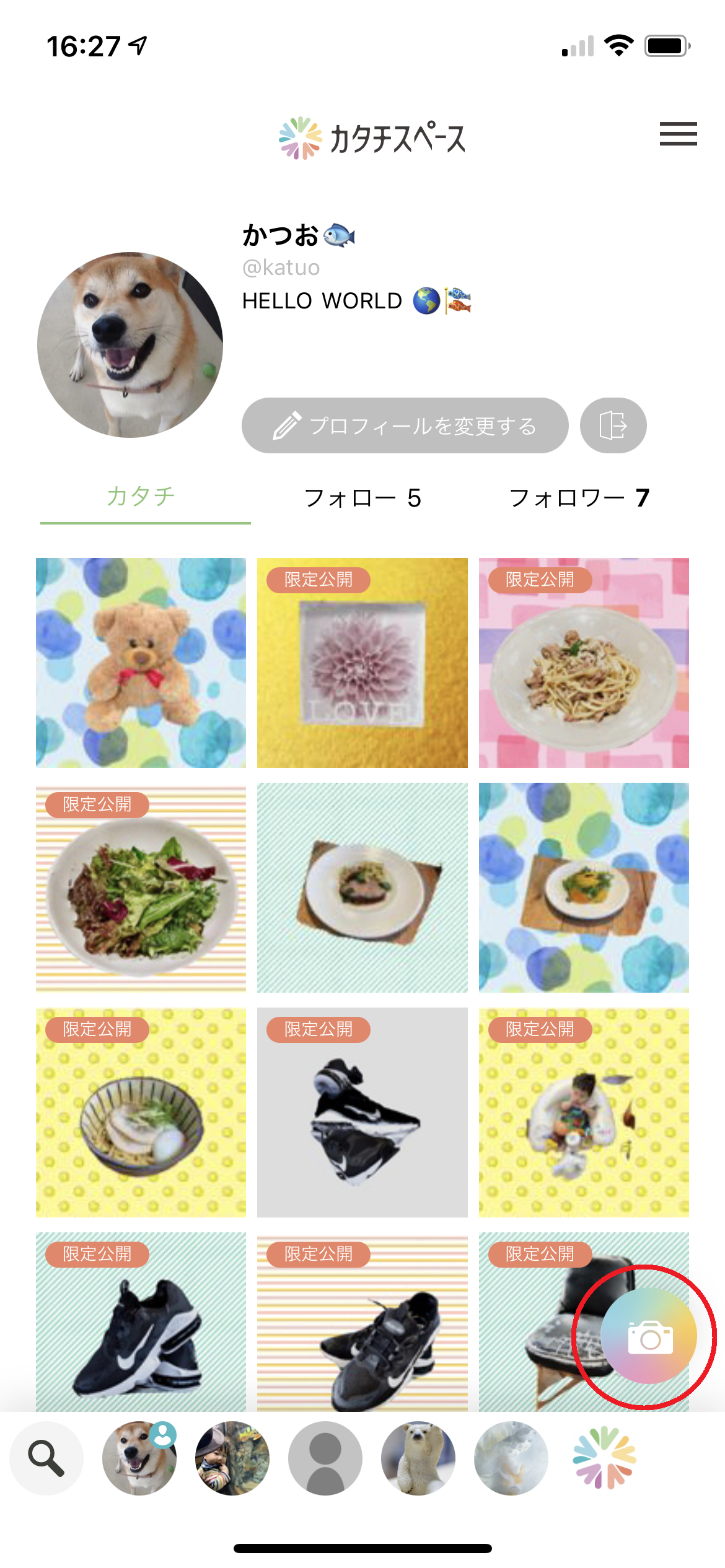
カタチスペースにログインし、カメラボタンをタップします。
2.撮影モードを選択
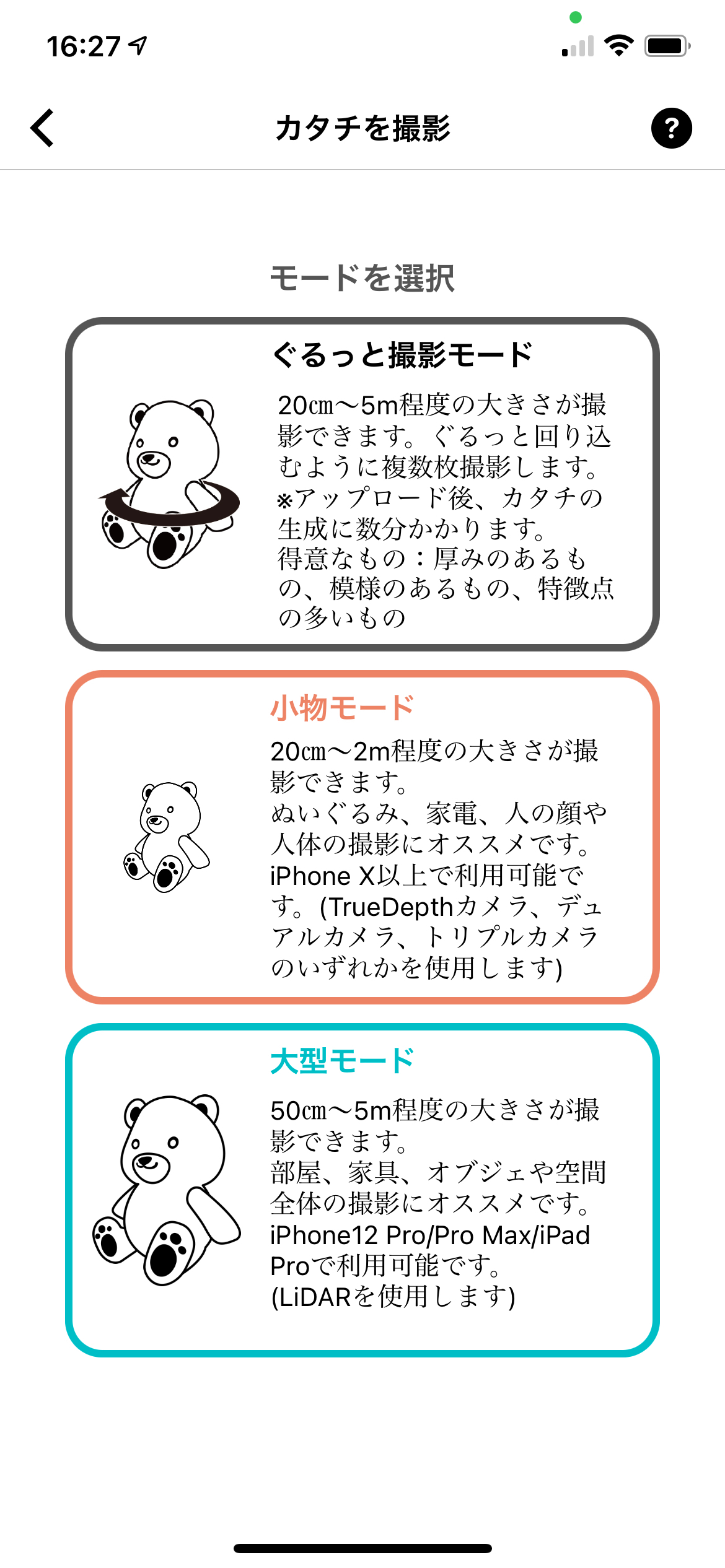
撮影モード選択画面で、【ぐるっと撮影モード】を選択します。
3.カメラの設定
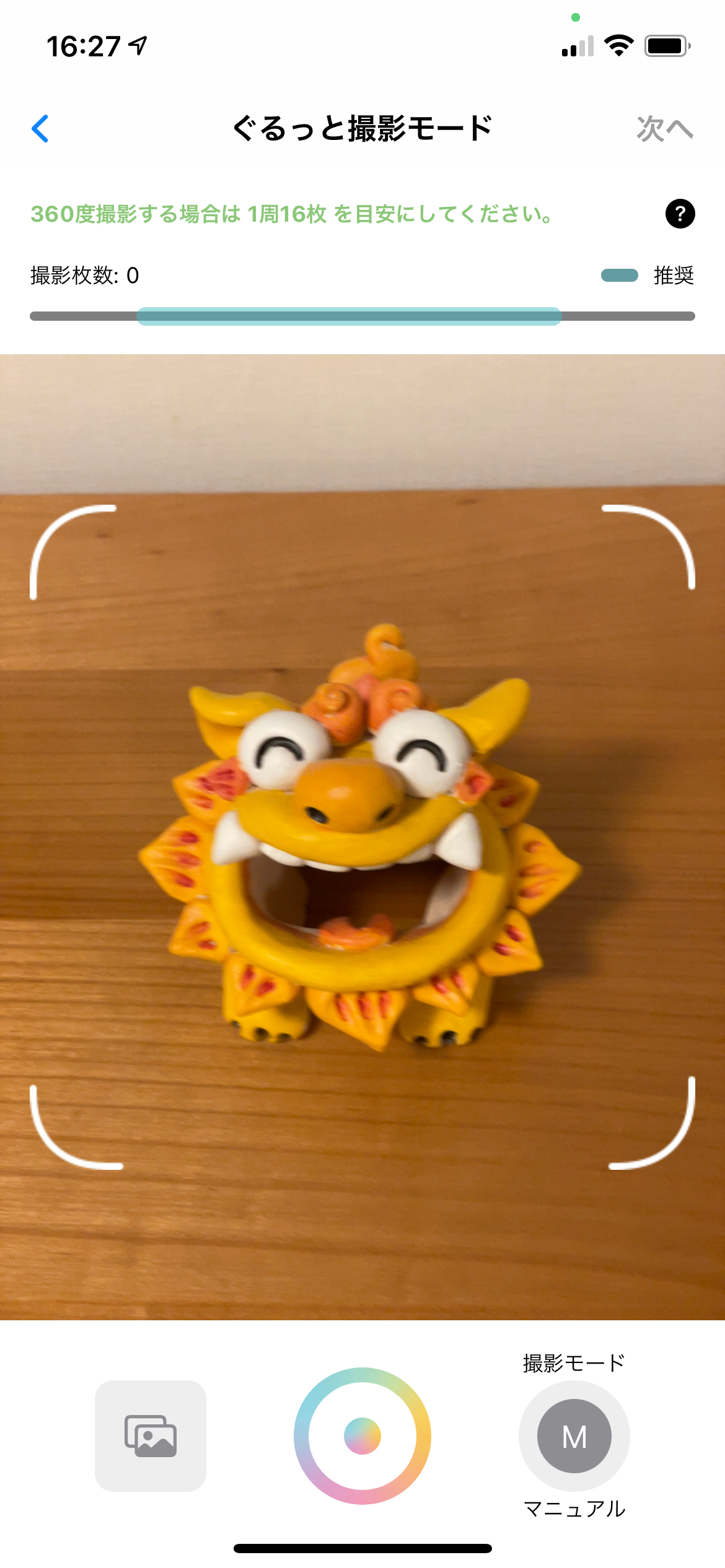
ぐるっと撮影モードはアウトカメラのみ対応です。
撮影はマニュアルモード(手動)かオート(自動)か選択可能です。
撮影はマニュアルモード(手動)かオート(自動)か選択可能です。
4.カタチの撮影

ぐるっと撮影モードは、360度撮影をすると後ろまでカタチが撮影できます。対象物に対して回り込んで撮影するか、ターンテーブルなどで回しながら撮影すると撮りやすいです。画面は縦/横どちらでも対応しています。
【上手に撮影するコツ】
周りに他の物が写り込まないようにすると綺麗に物体が撮影できます。
周りに他の物が写り込まないようにすると綺麗に物体が撮影できます。

撮影したい対象物が、画面上の四角の枠の中に収まるようにスマホの距離を調整してください。
※枠ギリギリより、少し離れて余裕のある方が良いです
調整が済んだら、画面下のシャッターを押してください。
オートモードの場合はそのまま連続してシャッターが切られます。
※枠ギリギリより、少し離れて余裕のある方が良いです
調整が済んだら、画面下のシャッターを押してください。
オートモードの場合はそのまま連続してシャッターが切られます。



シャッターを切りながらどんどん撮影を進めていきます。
オートモードは4秒程度で次のシャッターが切られるので、それまでに動かしてください
オートモードは4秒程度で次のシャッターが切られるので、それまでに動かしてください


ぐるっと撮影モードは1周16枚程度撮影すると綺麗なカタチが生成できます。
動かす範囲を工夫して撮影してみてください。
枚数が沢山あるほど、より精細なデータ作成できますがデータ容量も比例して大きくなります。
動かす範囲を工夫して撮影してみてください。
枚数が沢山あるほど、より精細なデータ作成できますがデータ容量も比例して大きくなります。
【上手に撮影するコツ】
対象物に対し、真正面から1周(16枚)、斜め上から1周(合計32枚)撮影をすると立体的なARになるのでおすすめです。
対象物に対し、真正面から1周(16枚)、斜め上から1周(合計32枚)撮影をすると立体的なARになるのでおすすめです。
5.アップロードする
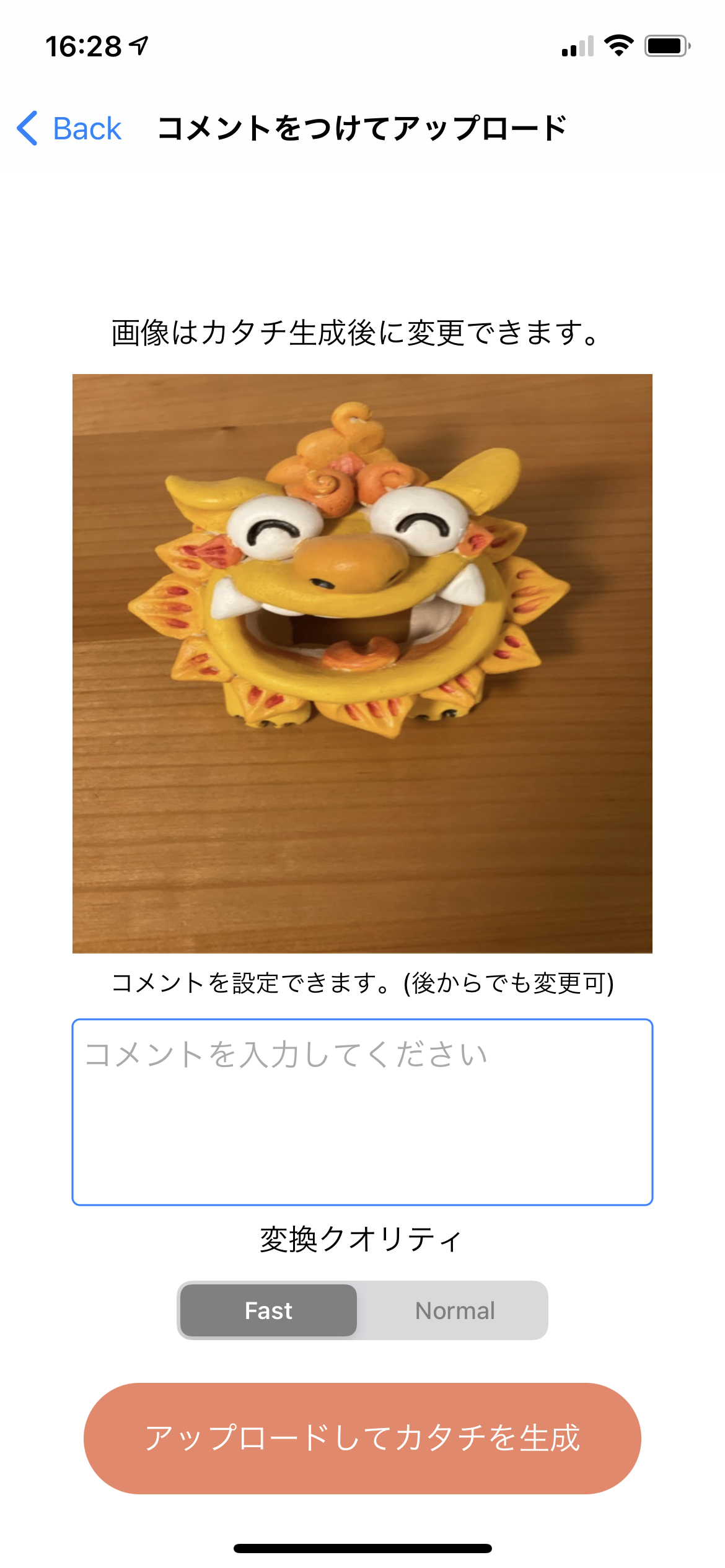
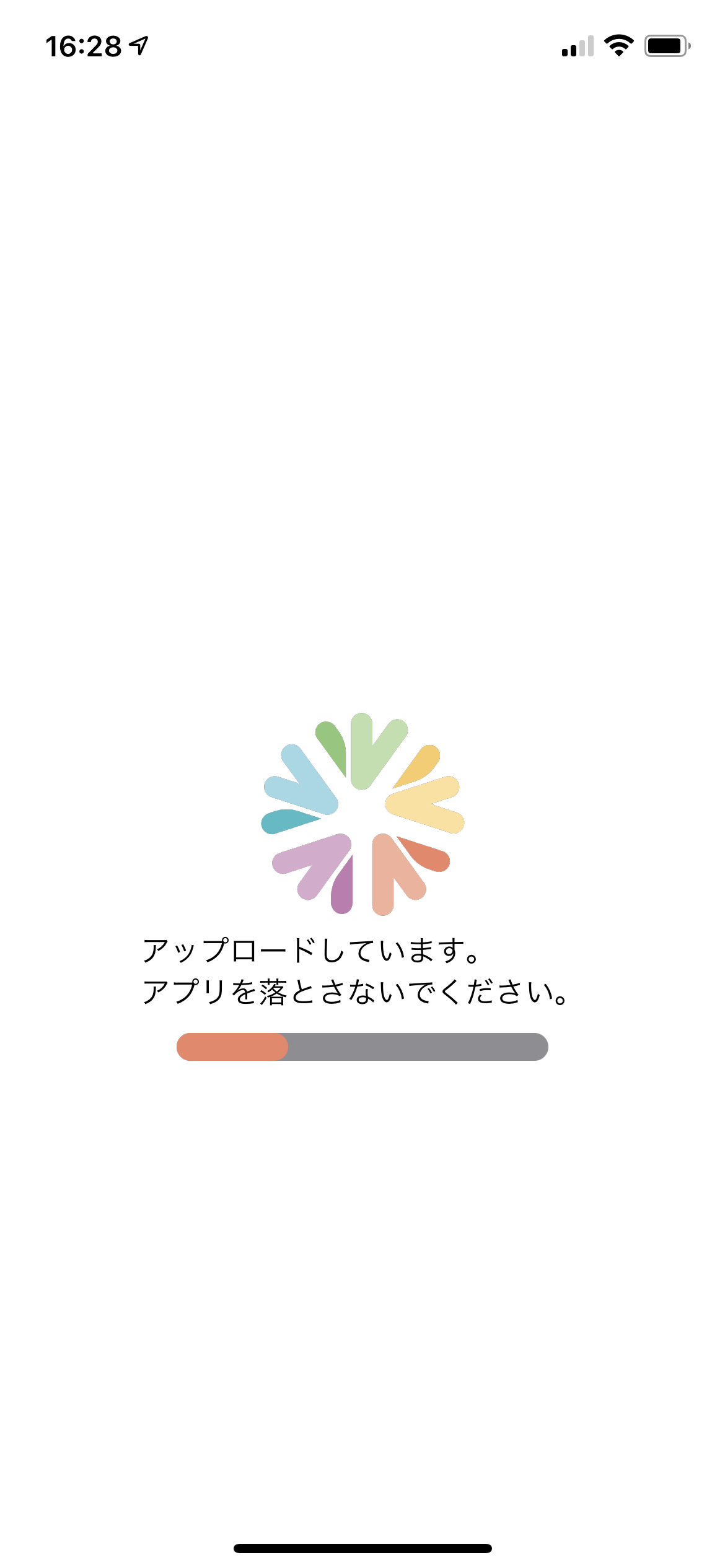
撮影が終わったら画面右上の「次へ」をタップするとカタチをアップロードします。
アップロードが終わると自動的にホーム画面へ移動します。
アップロードが終わると自動的にホーム画面へ移動します。
6.保存する
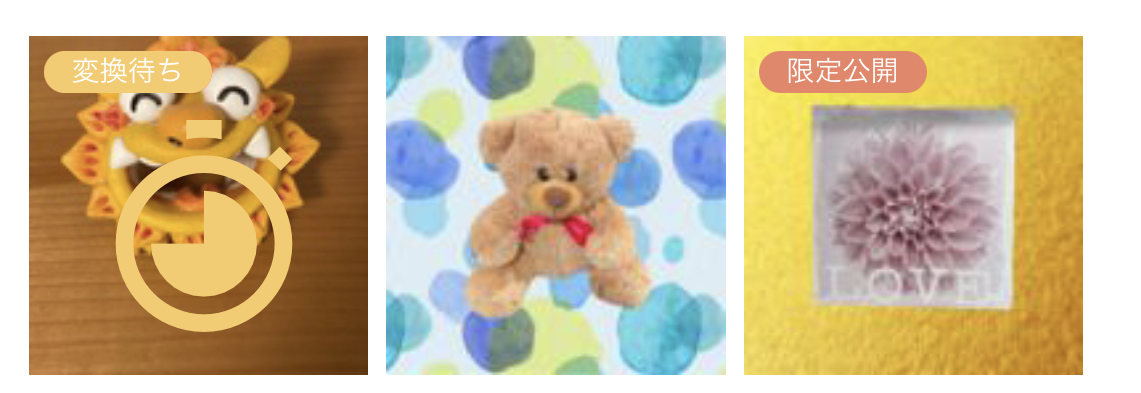
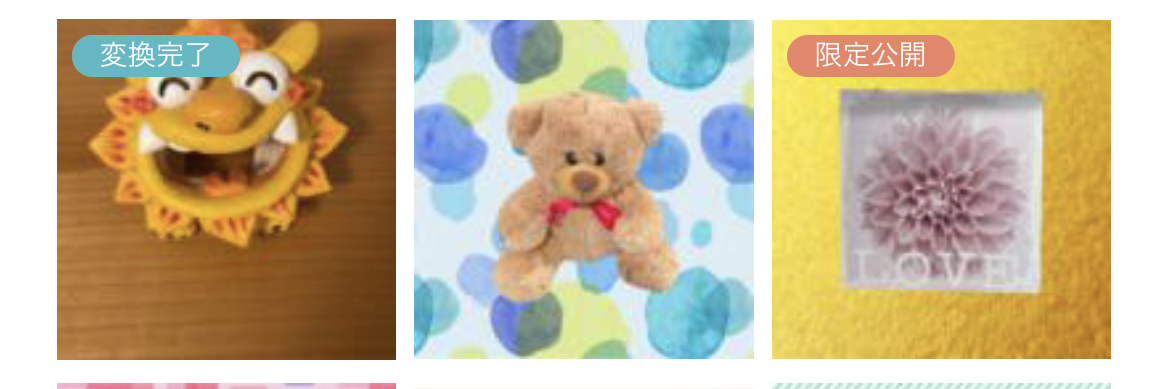
カタチの一覧に新たに撮影したカタチが追加されています。
左上のステータスが「変換完了」になったらアップロード完了です。
左上のステータスが「変換完了」になったらアップロード完了です。
7.編集・公開する
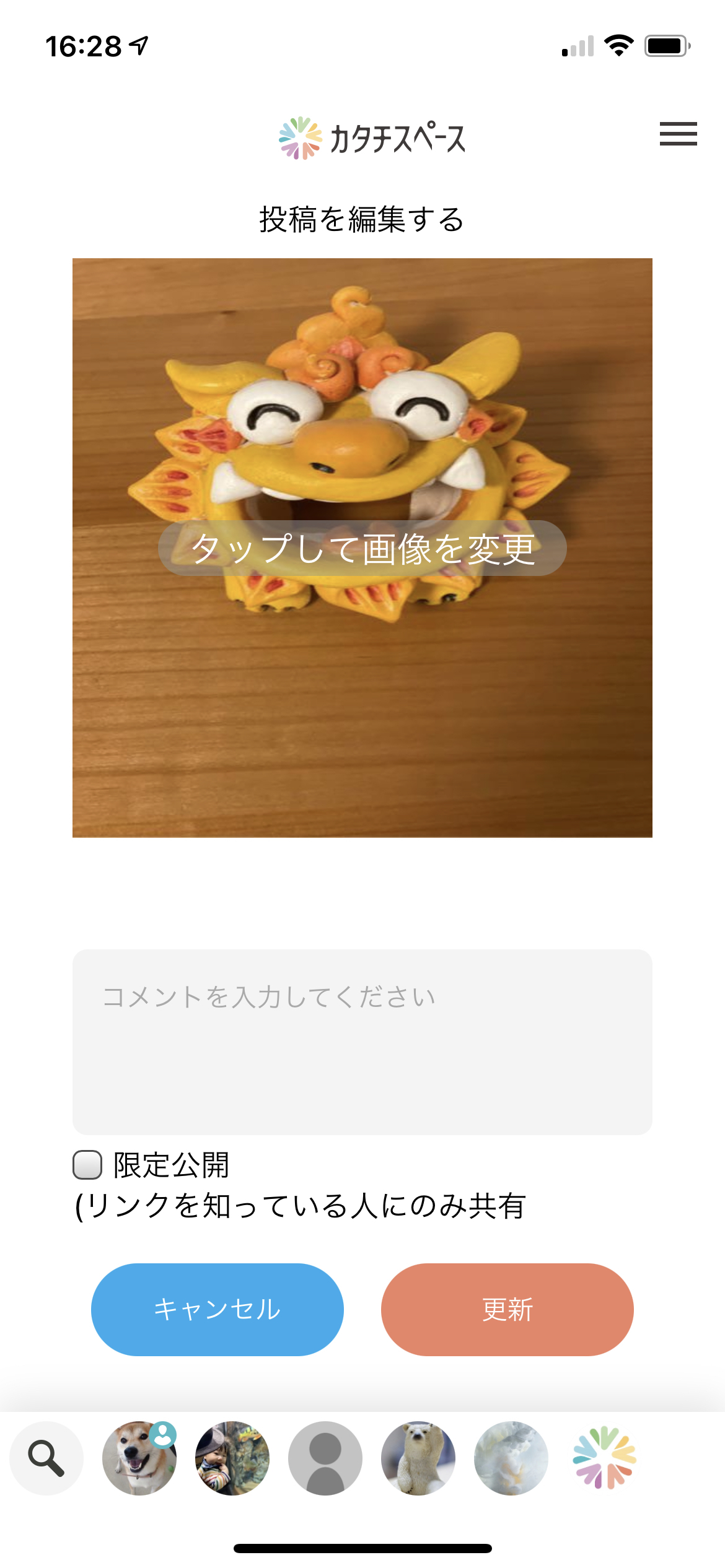
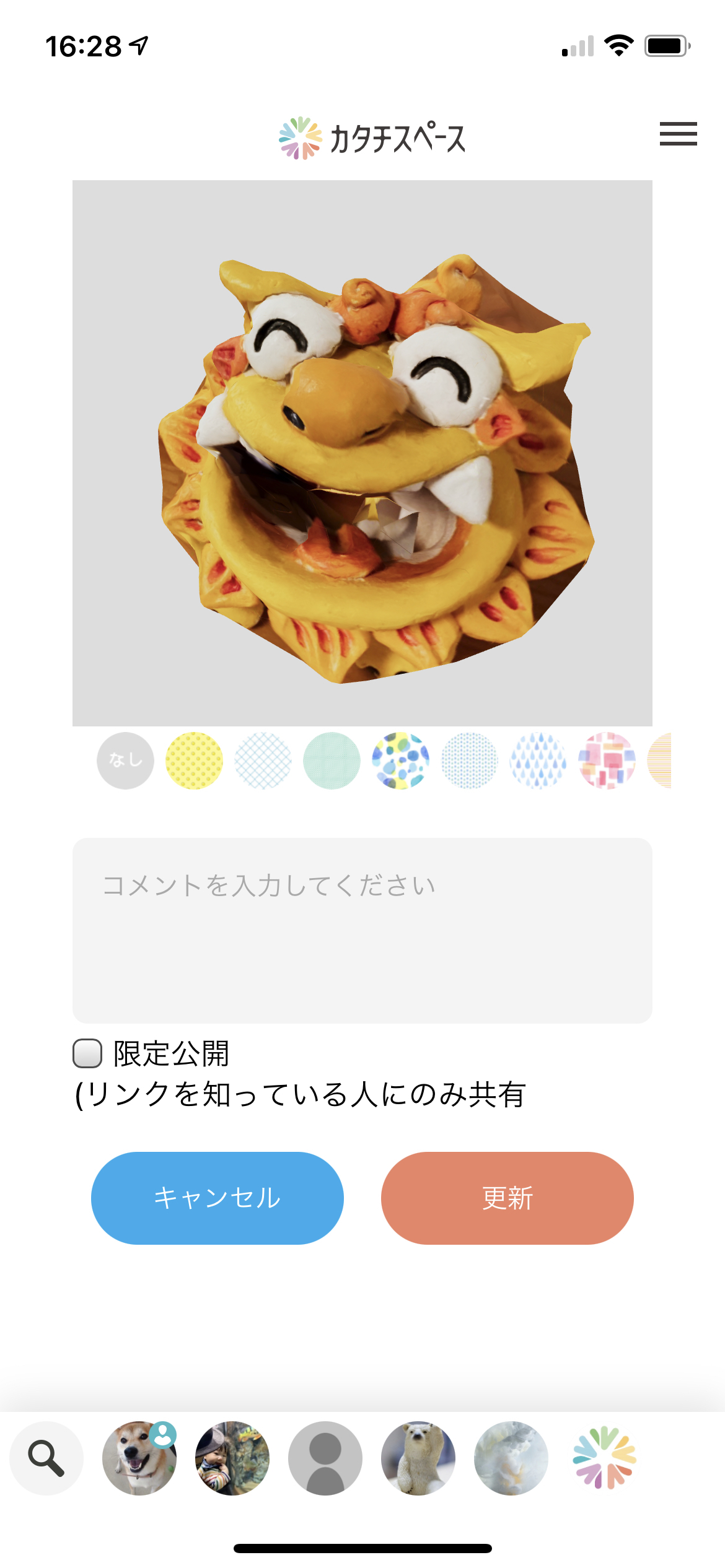
アップロードされたカタチをタップすると投稿の編集画面に切り替わります。
画像をタップするとカタチを動かして見ることができます。
好きな壁紙を選択・テキストを入力・公開範囲を設定したら編集完了です。
画像をタップするとカタチを動かして見ることができます。
好きな壁紙を選択・テキストを入力・公開範囲を設定したら編集完了です。
小物モードの撮影方法
1.カメラを立ち上げる
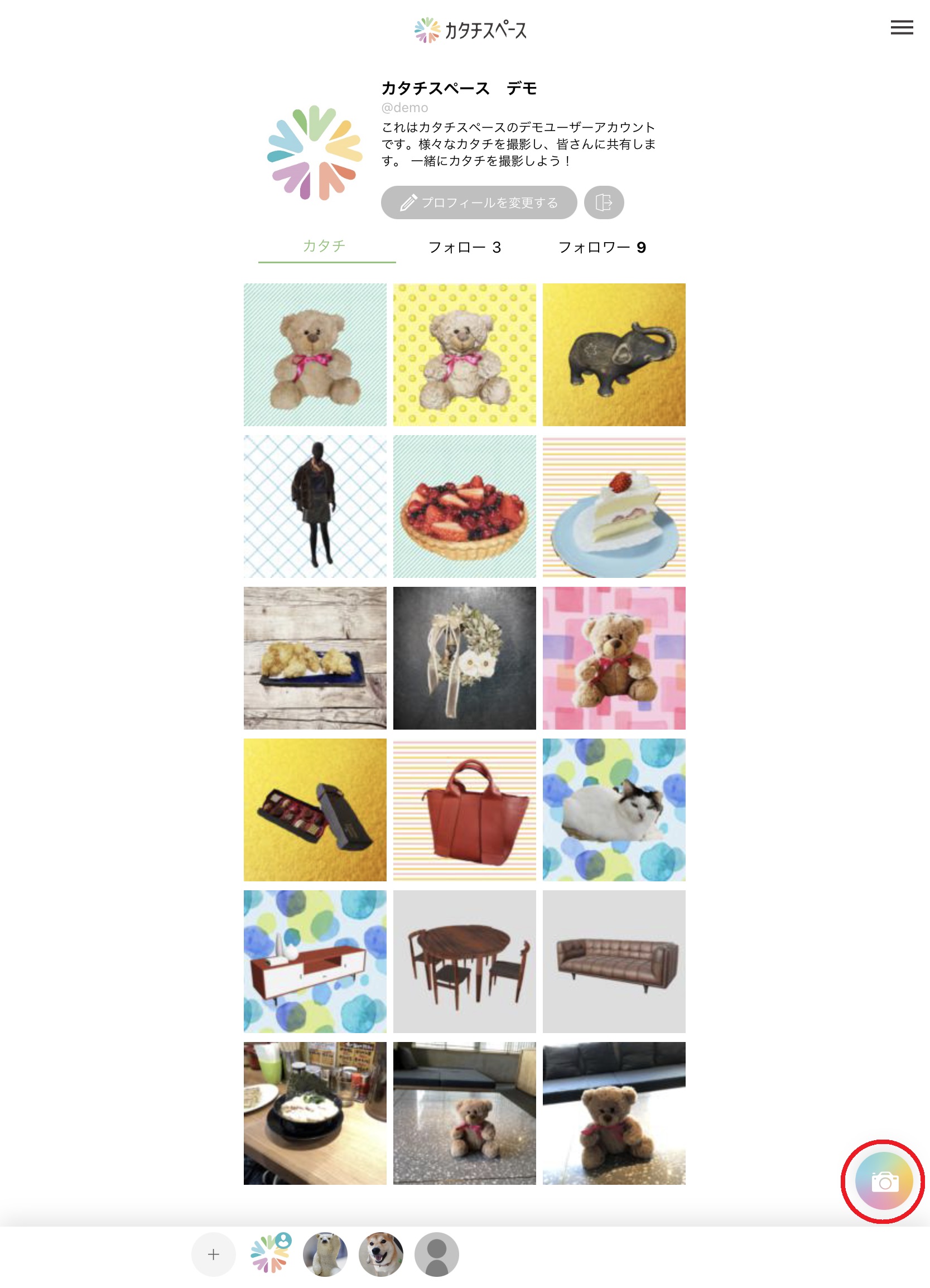
カタチスペースにログインし、カメラボタンをタップします。
2.撮影モードを選択
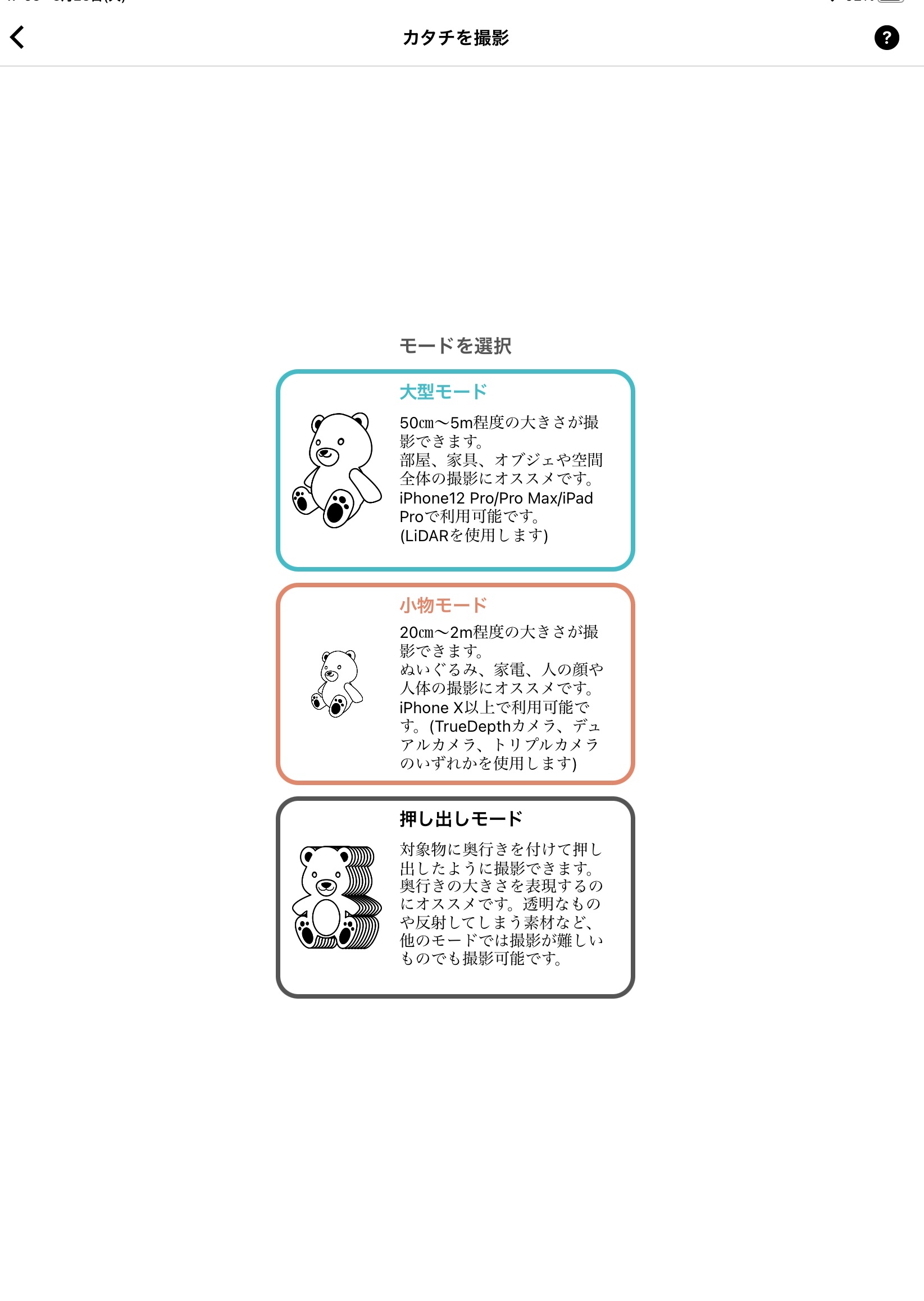
撮影モード選択画面で、【小物モード】を選択します。
※小物モードは、対象機種のみ選択可能です。対象外の機種の場合はグレイアウトで表示され、選択できません。
※小物モードは、対象機種のみ選択可能です。対象外の機種の場合はグレイアウトで表示され、選択できません。
3.カメラの設定

小物モードでの撮影は、インカメラ/アウトカメラ両方に対応しています。
より正確に大きさを測定できるのはインカメラになります。
より正確に大きさを測定できるのはインカメラになります。
4.カタチの撮影


インカメラで撮影する場合、対象物に対しカメラを正面よりも少し上に構えて撮影をすると綺麗に撮影ができます。撮影したい対象物に対し、50㎝程度距離を離して撮影してください。
※距離が近過ぎるとカタチがうまく撮影できません。
※距離が近過ぎるとカタチがうまく撮影できません。
【形状を上手く切り抜くコツ】
台などの上に撮影対象物を載せて、机から底上げをすると綺麗に形状が認識されて切り抜きがしやすくなります。
台などの上に撮影対象物を載せて、机から底上げをすると綺麗に形状が認識されて切り抜きがしやすくなります。
5.カタチの編集
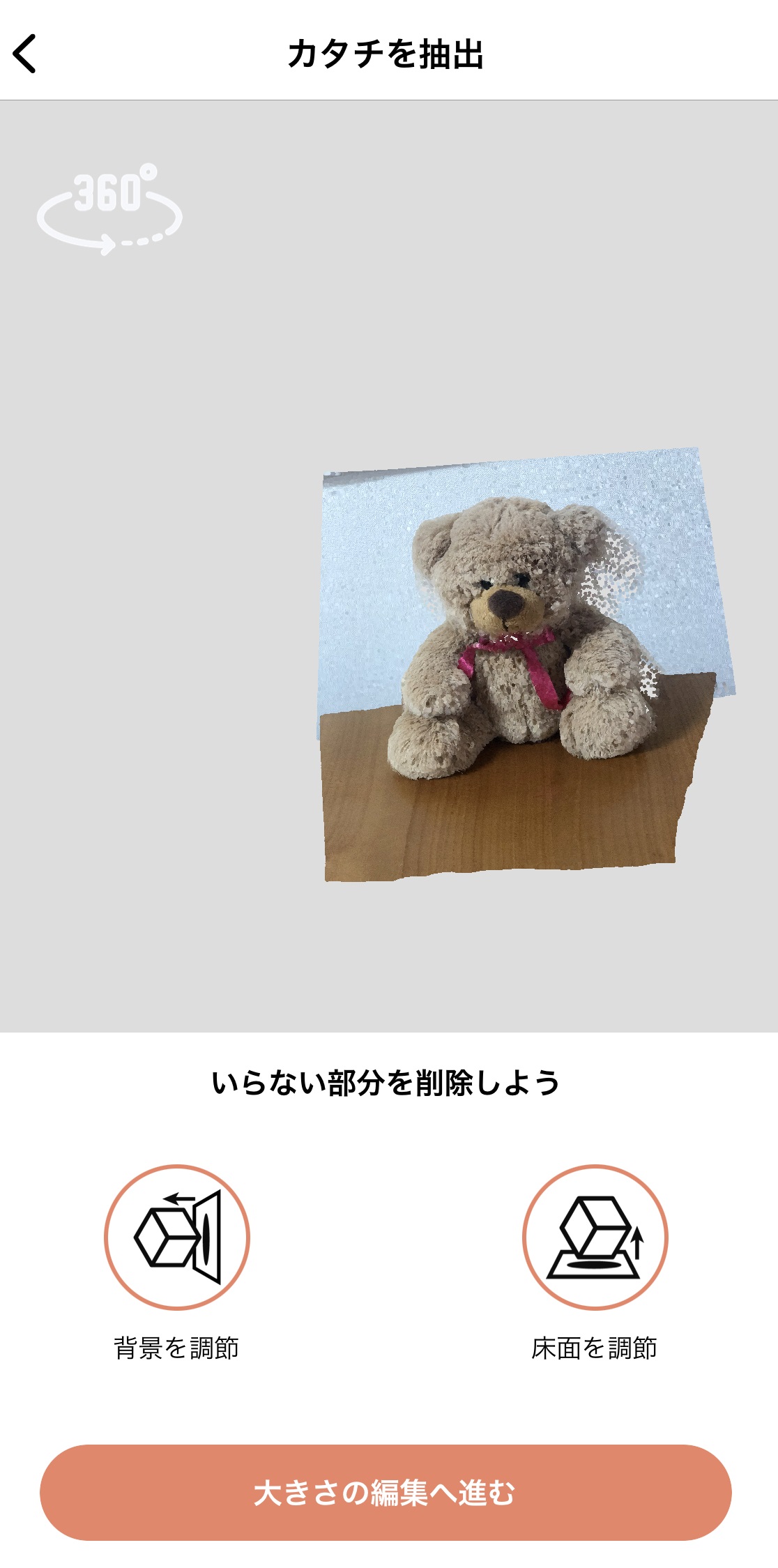
撮影が完了したら、カタチを編集します。
カタチを撮影すると、対象物の周囲も撮影されてしまうので、余計な部分を除去してカタチを成形します。
除去は、それぞれ背景・床面を動かすことで編集できます。
カタチを撮影すると、対象物の周囲も撮影されてしまうので、余計な部分を除去してカタチを成形します。
除去は、それぞれ背景・床面を動かすことで編集できます。
6.背景の調節
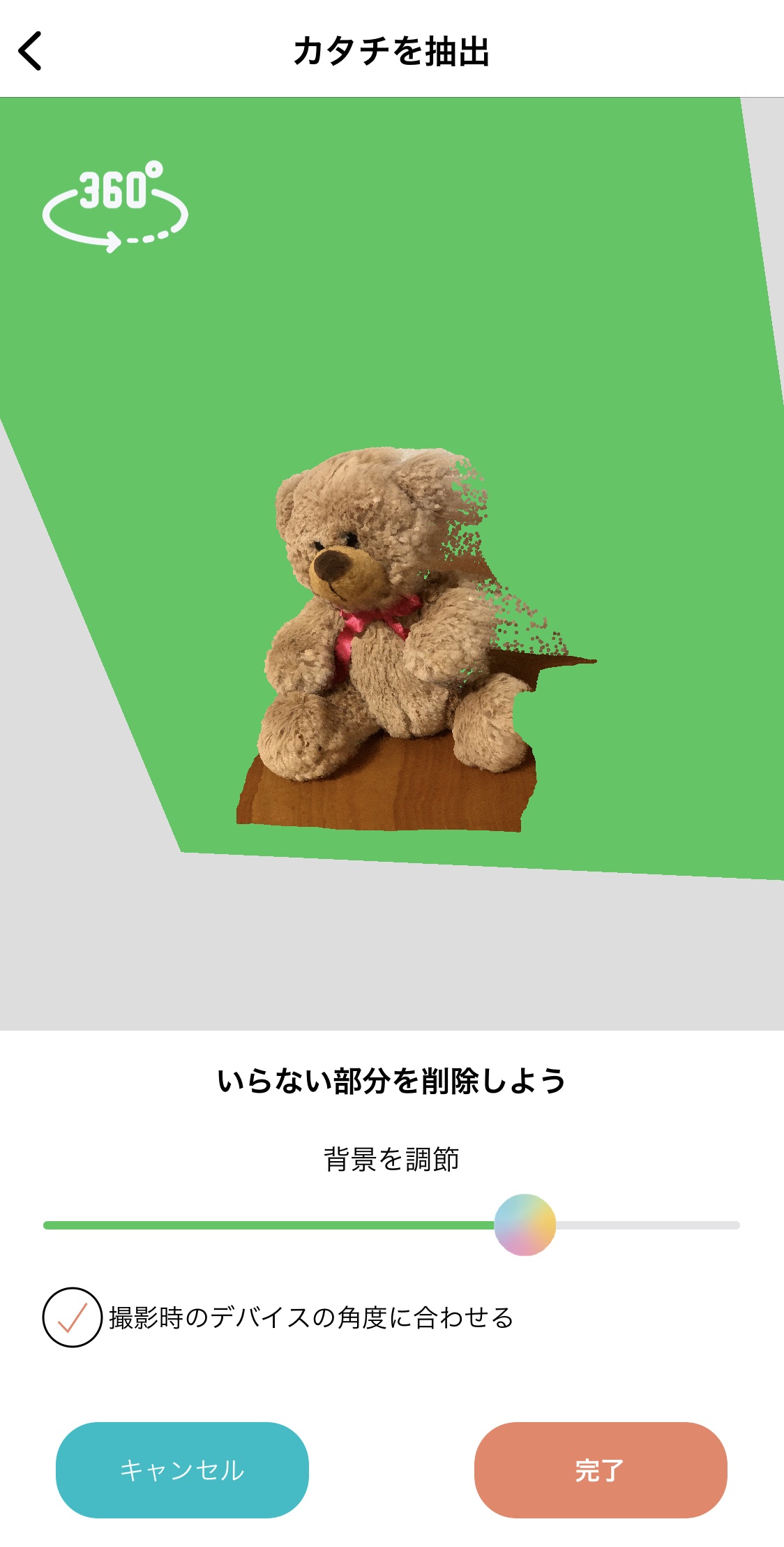
背景調節画面で、スライダーを動かすと緑の壁が動きます。
スライダーを右に動かすと壁が手前に来ます。
緑の部分は除去されるので、残したい部分を調節してください
スライダーを右に動かすと壁が手前に来ます。
緑の部分は除去されるので、残したい部分を調節してください
7.床面の調節
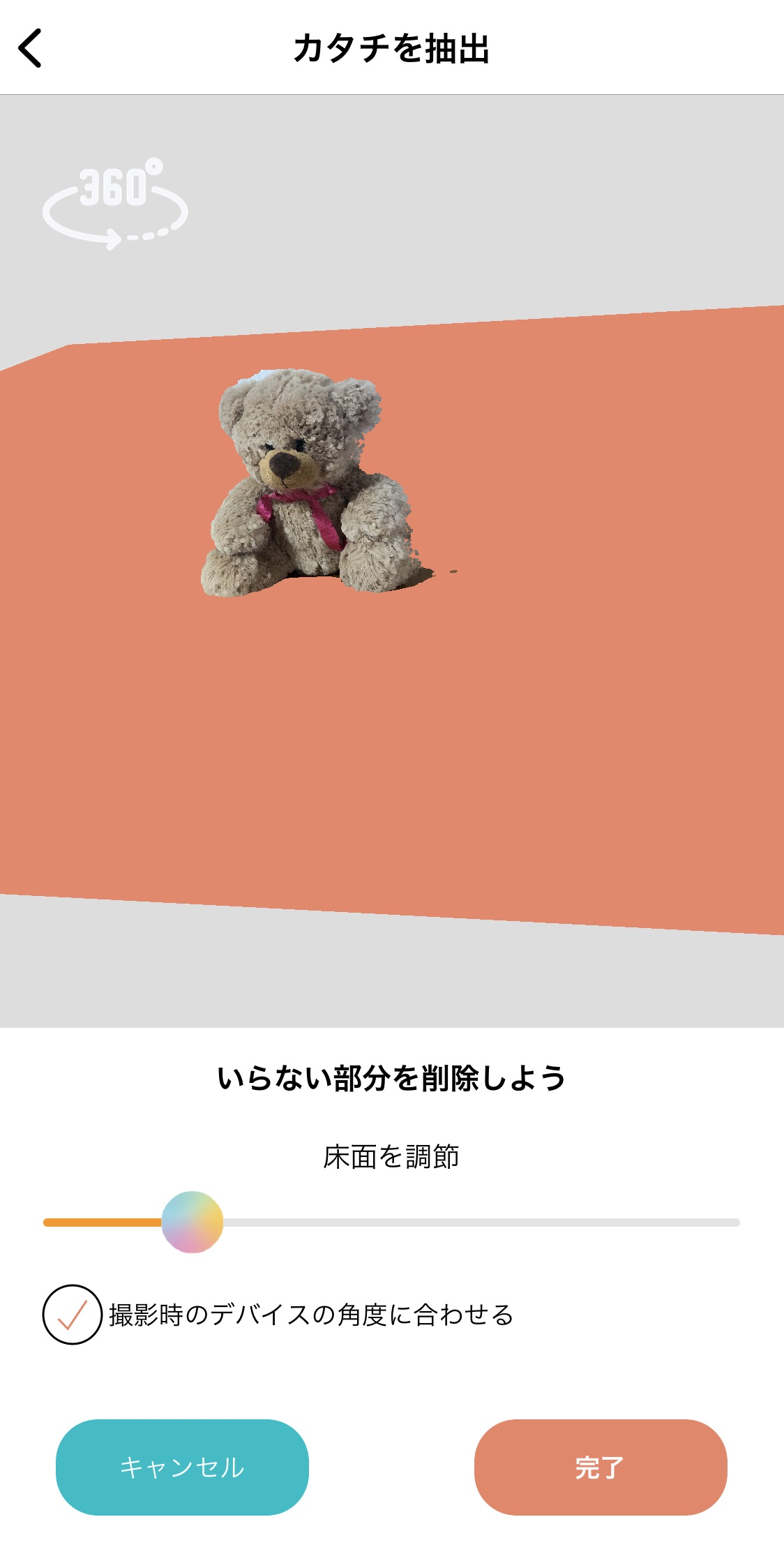
背景調節画面と同様に、床面調節画面でスライダーを動かすとオレンジの床が動きます。
スライダーを右に動かすと床が上に上がります。
オレンジの部分は除去されるので、残したい部分を調節してください。
スライダーを右に動かすと床が上に上がります。
オレンジの部分は除去されるので、残したい部分を調節してください。
8.大きさの調節

カタチの編集作業が完了したら、大きさの調節を行います。
AR画面が立ち上がり、撮影したカタチと本物を見比べながらカタチの大きさを調節します。
正面で見比べて揃えても、真上から見ると表示位置がずれていて大きさが揃ってない場合があります。
正面・真上・半透明にして重ねる、と3パターンで確認するとより正確な大きさに調節できます。
AR画面が立ち上がり、撮影したカタチと本物を見比べながらカタチの大きさを調節します。
正面で見比べて揃えても、真上から見ると表示位置がずれていて大きさが揃ってない場合があります。
正面・真上・半透明にして重ねる、と3パターンで確認するとより正確な大きさに調節できます。
9.保存する
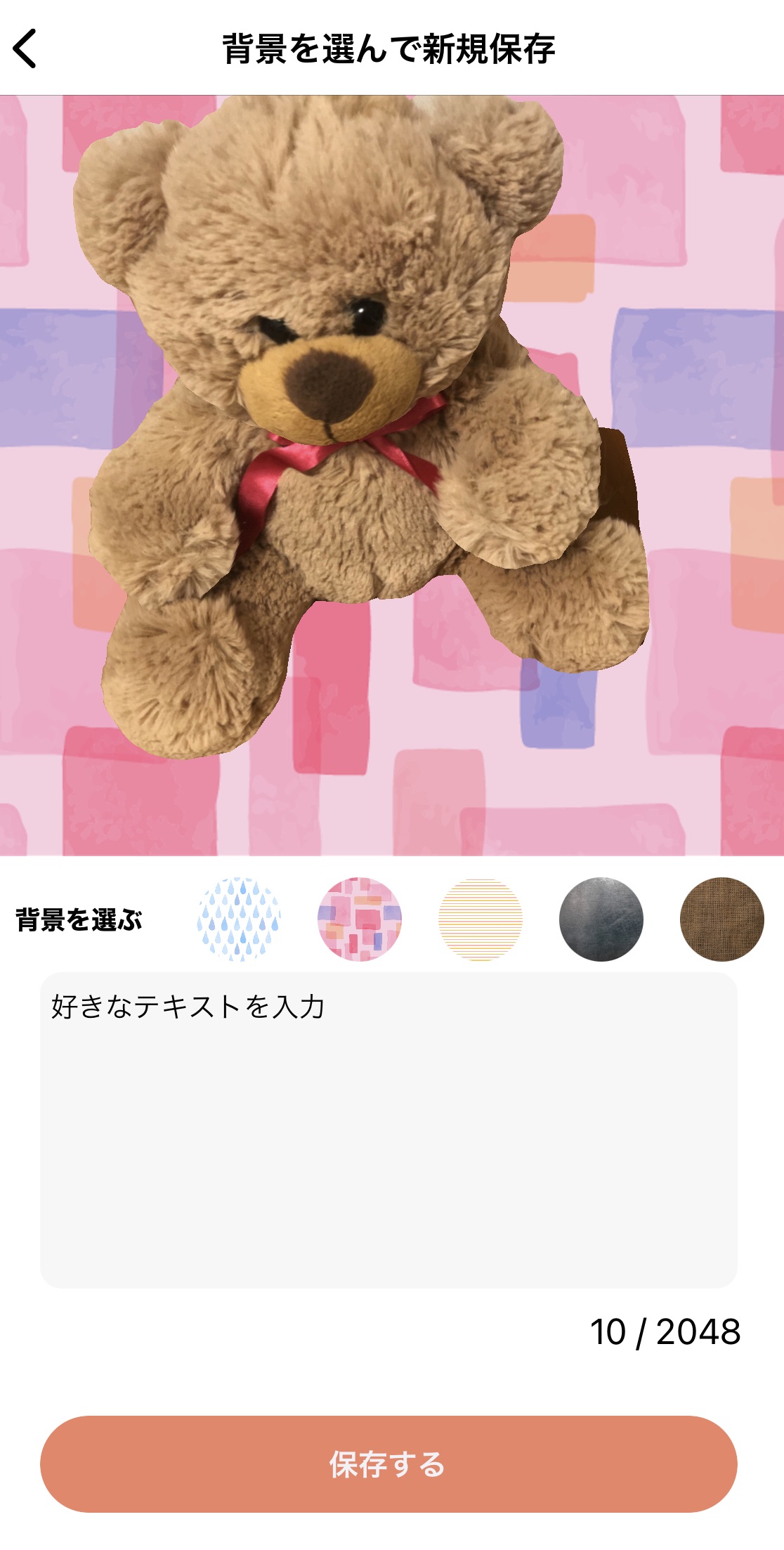
カタチの編集が完了したら、投稿画面でテキスト・背景・公開範囲を設定してください。
最後に【保存する】をタップしたら小物モードのカタチ撮影は完了です。
最後に【保存する】をタップしたら小物モードのカタチ撮影は完了です。
大型モードの撮影方法
1.カメラを立ち上げる
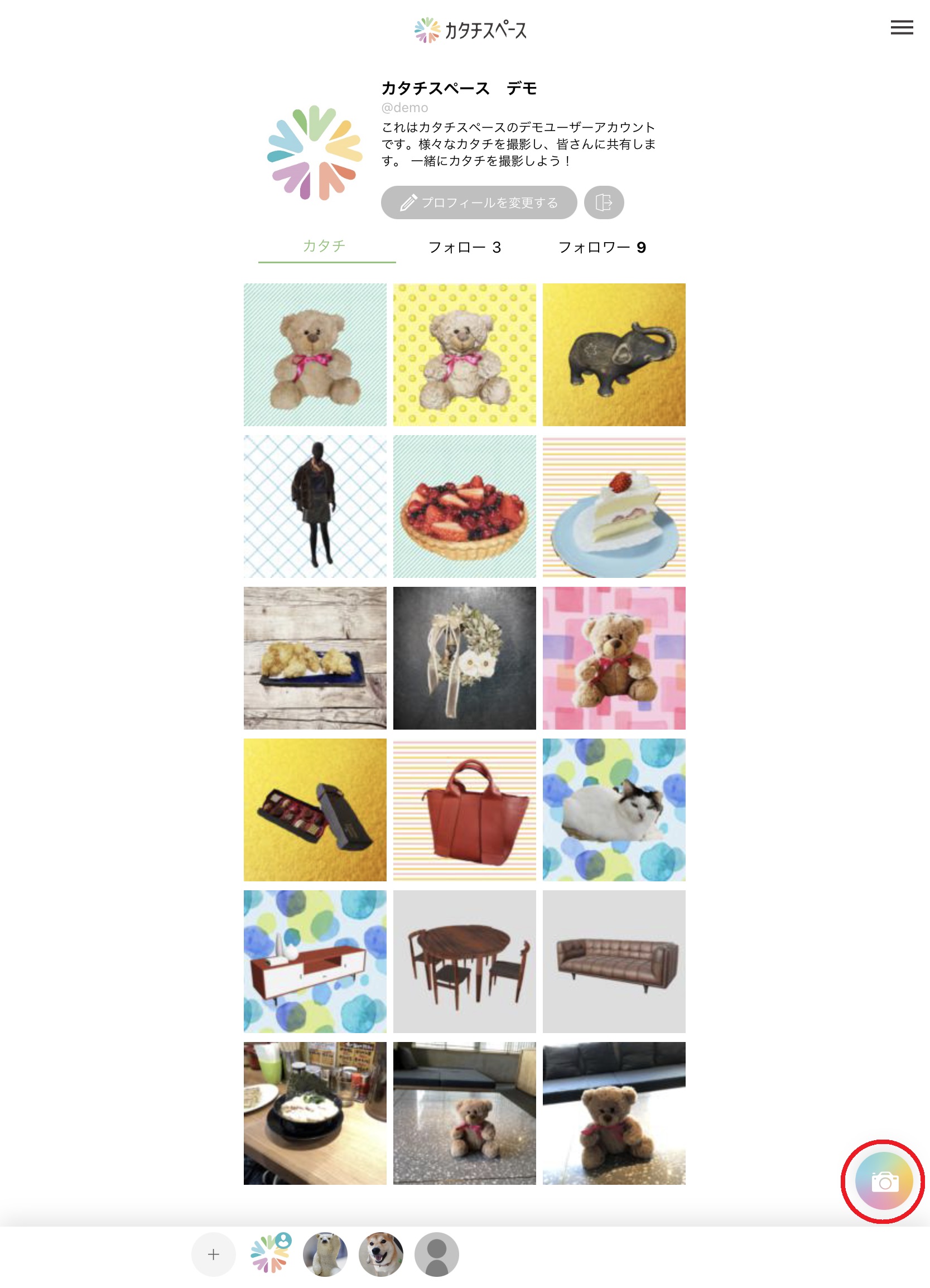
カタチスペースにログインし、カメラボタンをタップします。
2.撮影モードを選択
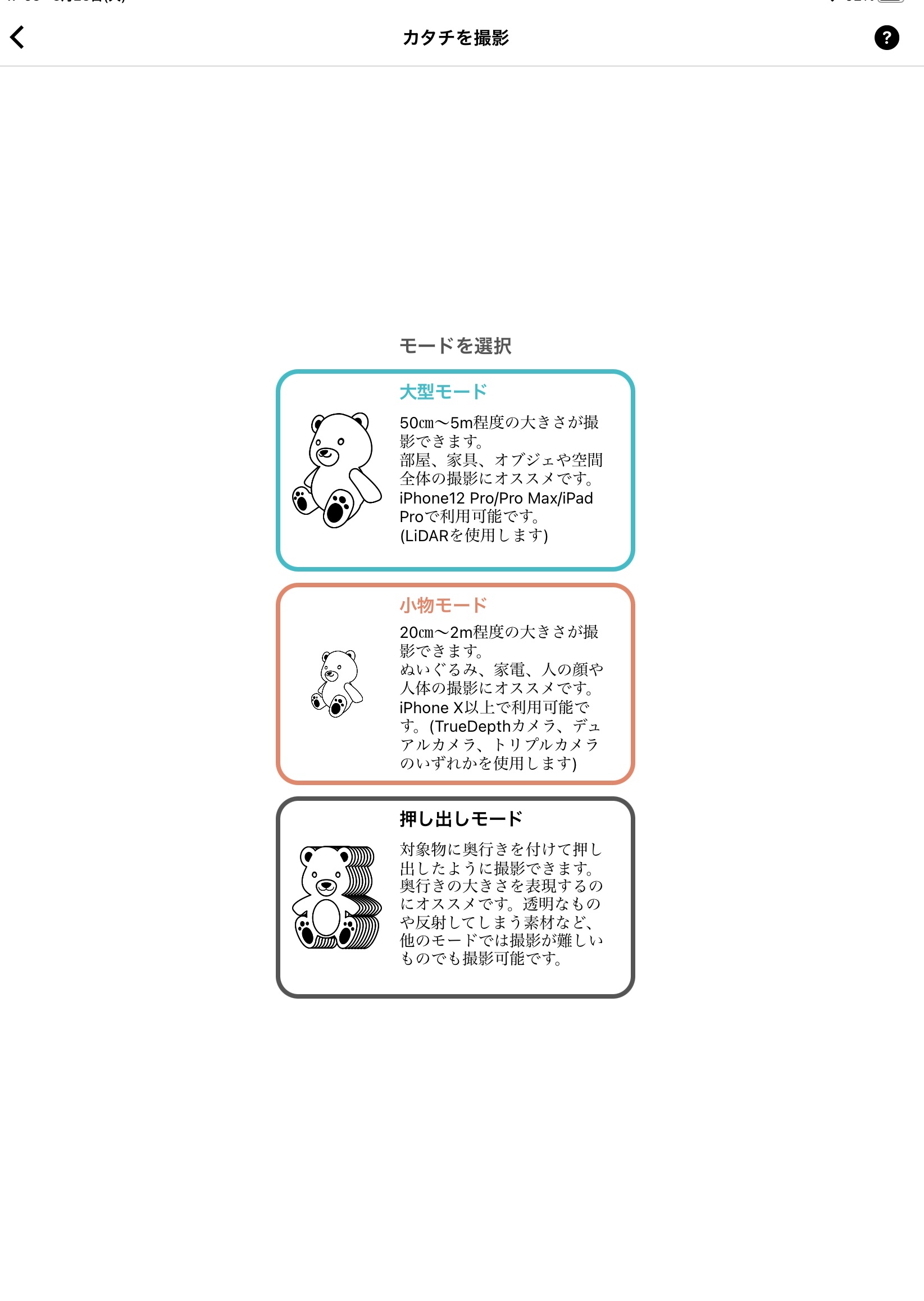
撮影モード選択画面で、【大型モード】を選択します。
大型モードは、対象機種のみ選択可能です。対象外の機種の場合はグレイアウトで表示され、選択できません。
大型モードは、対象機種のみ選択可能です。対象外の機種の場合はグレイアウトで表示され、選択できません。
3.カメラの設定
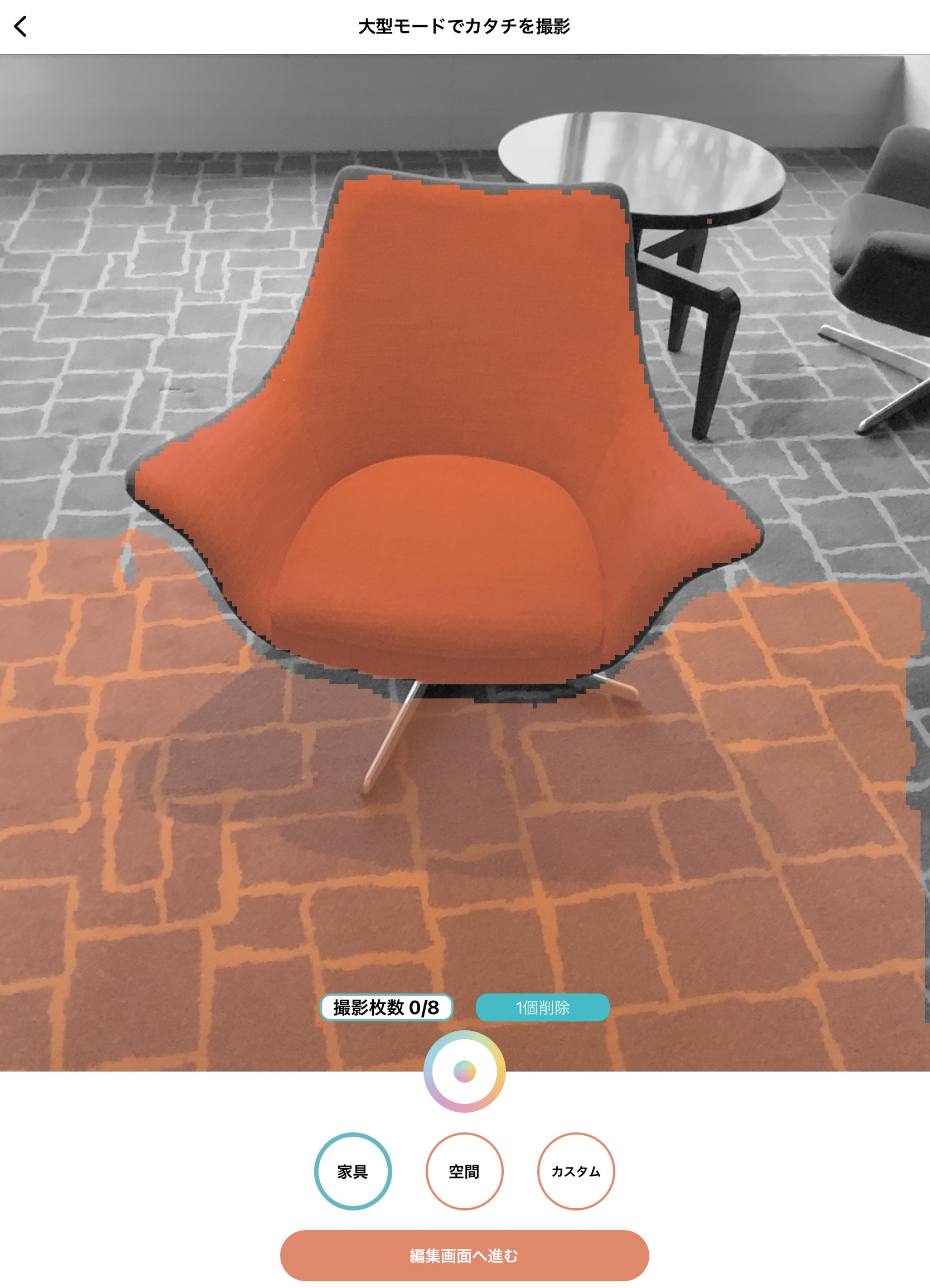
撮影したい対象物に合わせて、【家具】か【空間】を選択します。
より細かい設定をしたい場合には、【カスタム】を選択すると、細かいパラメータの設定が可能です。
より細かい設定をしたい場合には、【カスタム】を選択すると、細かいパラメータの設定が可能です。
4.カタチの撮影
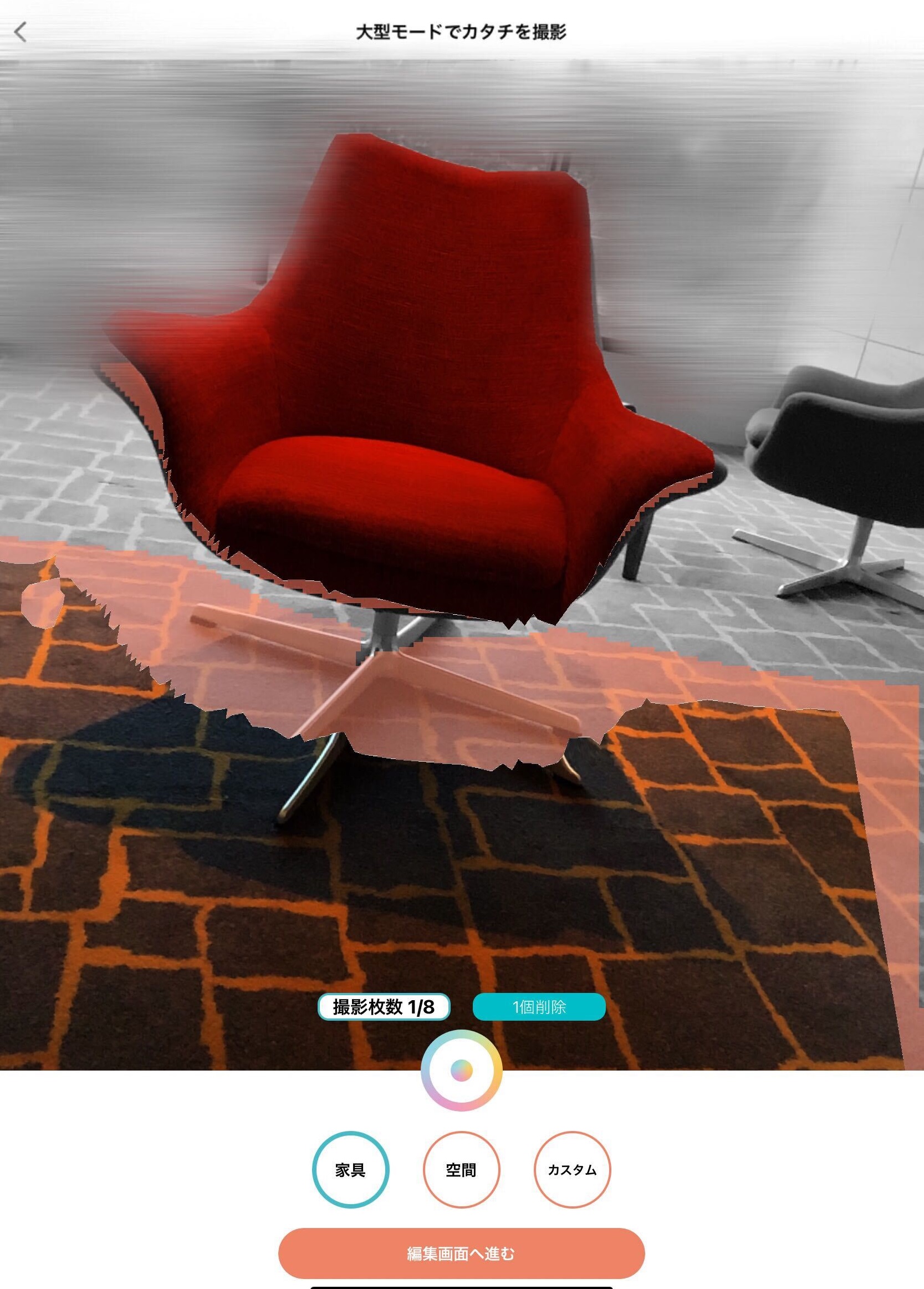
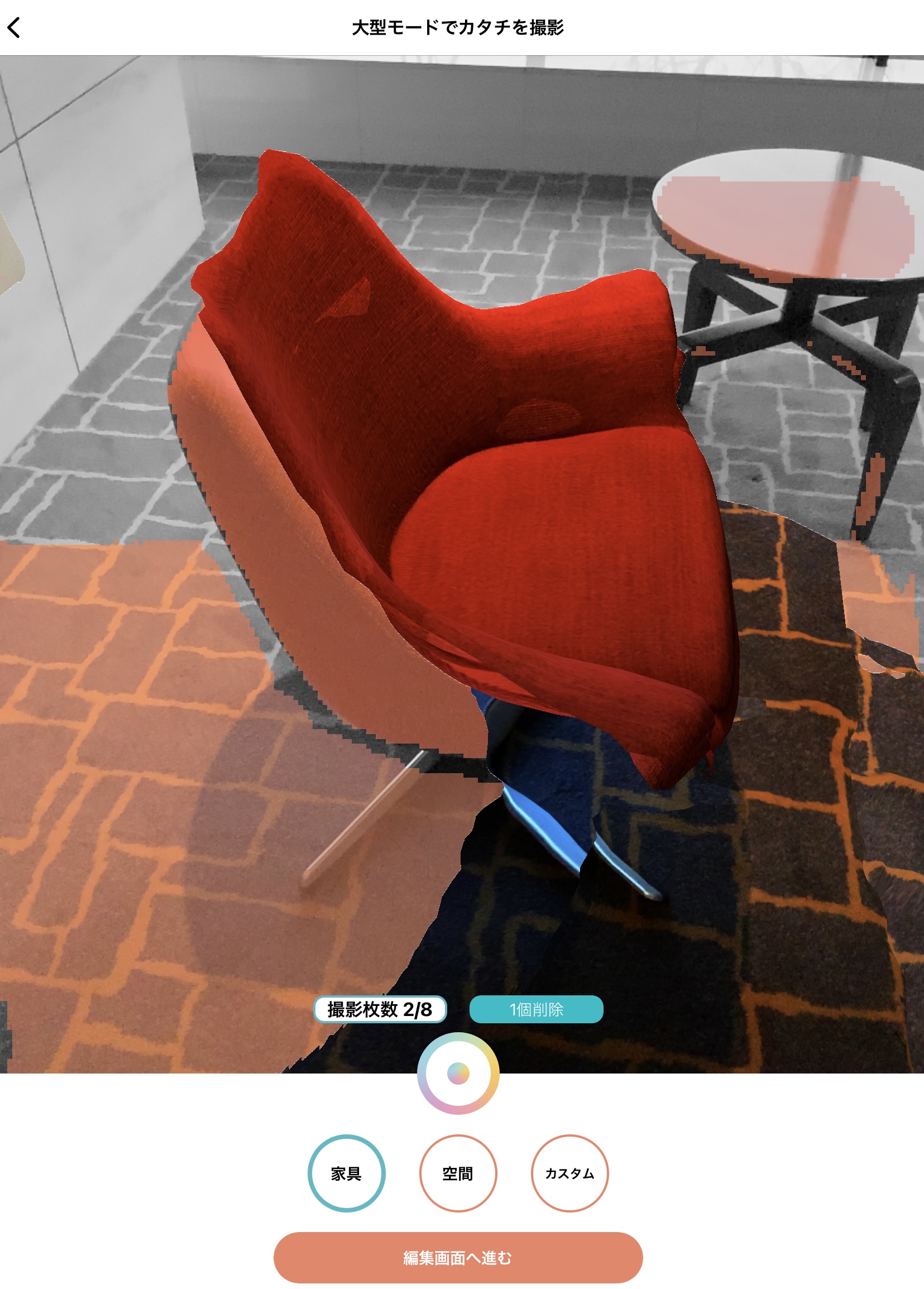
対象物に照準を合わせたら、画面中央下にある撮影ボタンをタップして撮影します。
撮影後、濃い色になっている部分が撮影が完了した箇所です。
正面・側面・背面…と、作成したいカタチに合わせて撮影をしてください。最大8枚まで撮影可能です。
撮影後、濃い色になっている部分が撮影が完了した箇所です。
正面・側面・背面…と、作成したいカタチに合わせて撮影をしてください。最大8枚まで撮影可能です。
※ポイント
大型モード撮影は、面単位で撮る事で綺麗にカタチの作成が可能です。
撮影箇所が重複するとカタチが崩れやすくなるのでご注意ください。
大型モード撮影は、面単位で撮る事で綺麗にカタチの作成が可能です。
撮影箇所が重複するとカタチが崩れやすくなるのでご注意ください。
5.カタチの編集
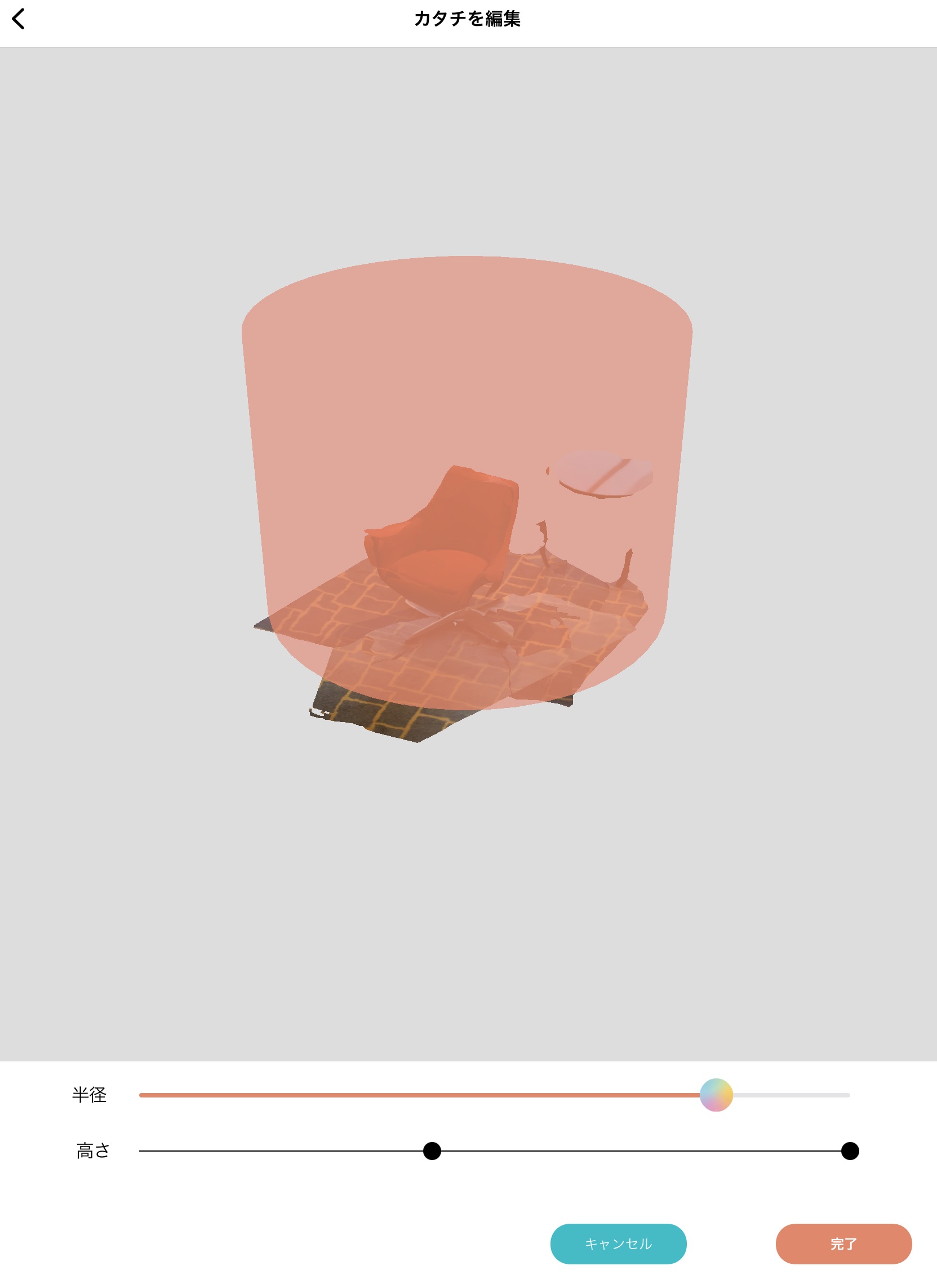
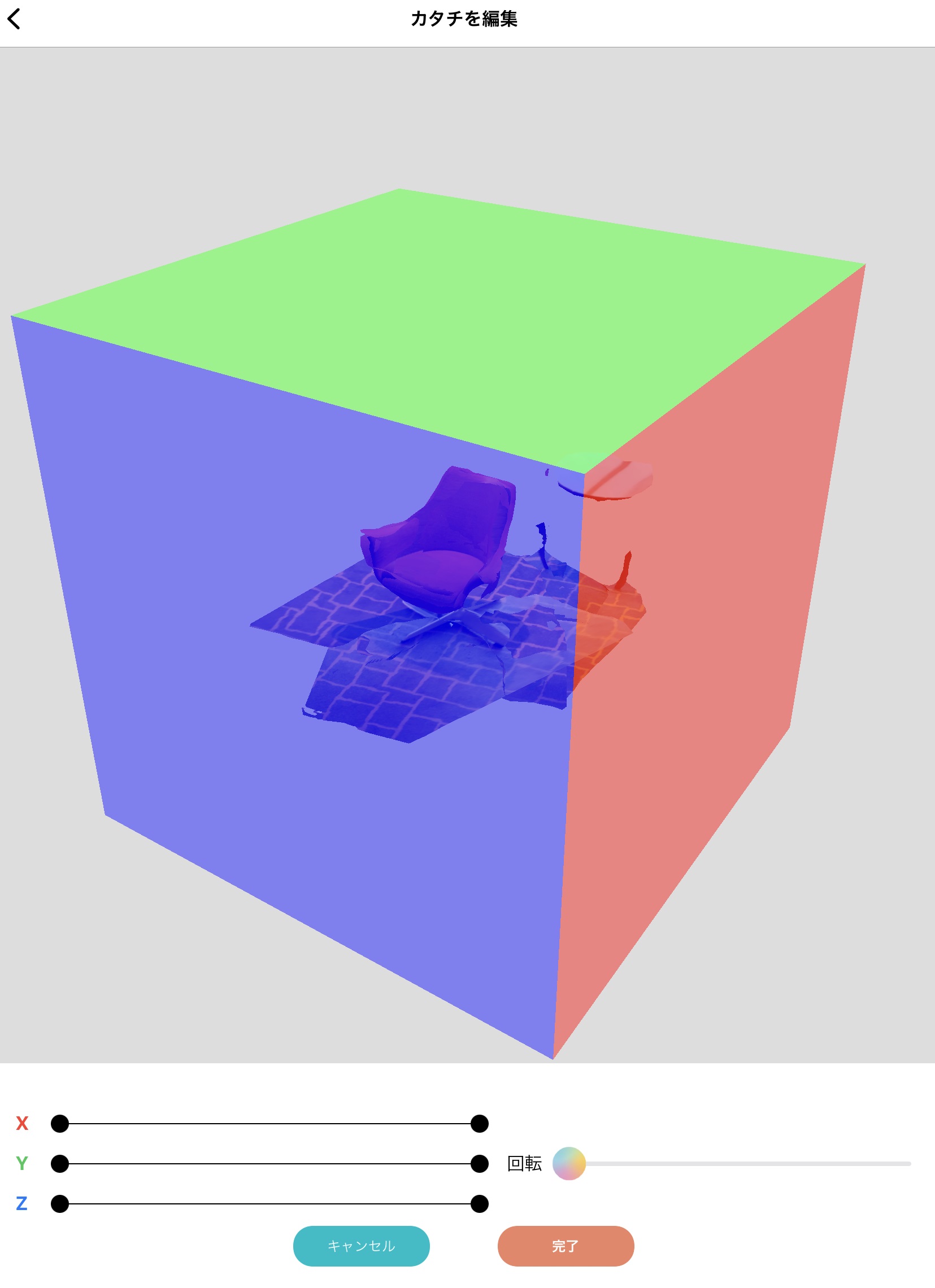
撮影が完了したら編集画面で不要な部分を削除してください。
円柱、箱で不要な部分の削除ができます。それぞれのボタンをタップし、スライダーを動かすことで 円柱、箱の大きさが変化します。
カタチが小さくて見づらい場合には2本の指で拡大・縮小も出来るので、確認しながら作業を進められます。
円柱、箱で不要な部分の削除ができます。それぞれのボタンをタップし、スライダーを動かすことで 円柱、箱の大きさが変化します。
カタチが小さくて見づらい場合には2本の指で拡大・縮小も出来るので、確認しながら作業を進められます。
6.保存する
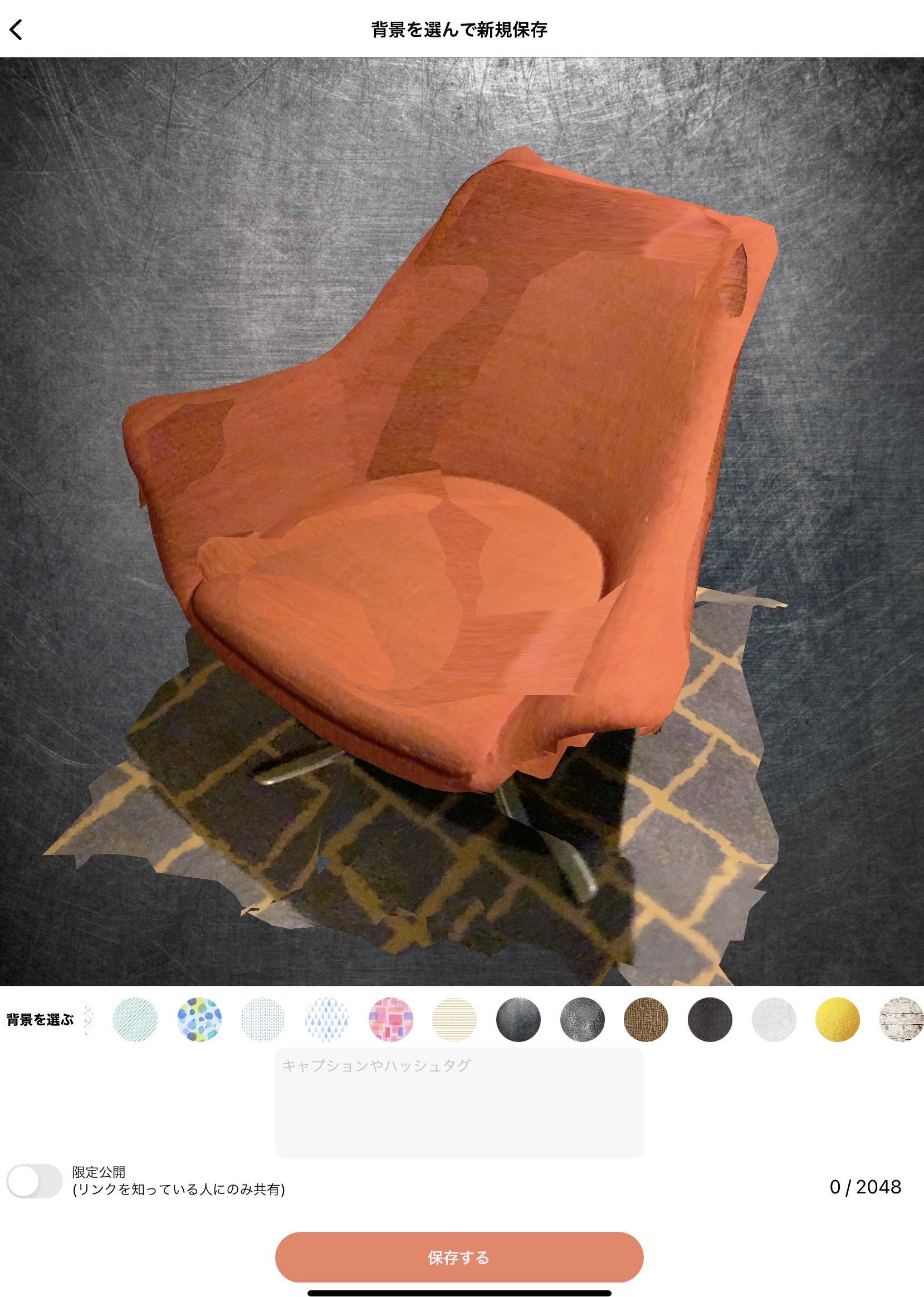
カタチの編集が完了したら、投稿画面でテキスト・背景・公開範囲を設定してください。
最後に【保存する】をタップしたら大型モードのカタチ撮影は完了です。
最後に【保存する】をタップしたら大型モードのカタチ撮影は完了です。
1.撮影の準備
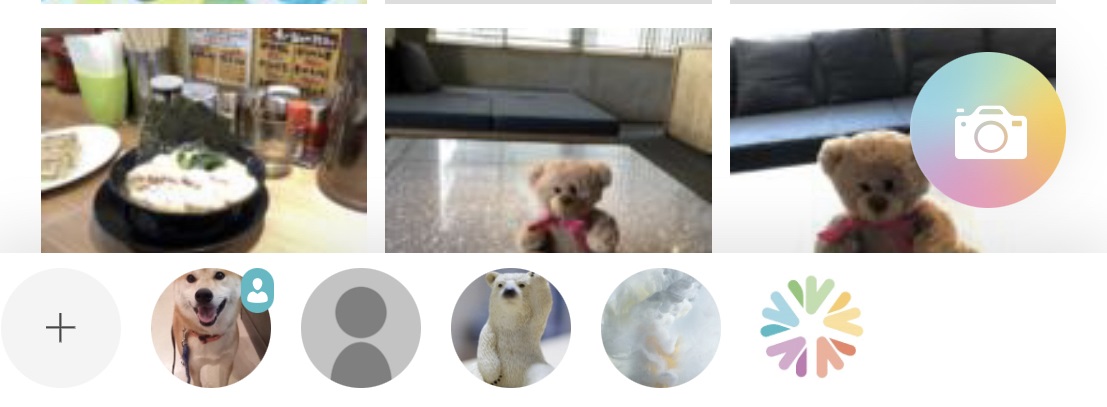
アプリ画面右下にあるカメラアイコンをタップし、スキャンカメラを立ち上げます。
2.スキャン撮影

撮影したい対象物にカメラを向けて撮影ボタンを押してください。
スキャン撮影は2D/3Dの切替、インカメラ/アウトカメラの切替を選択して撮影ができます。
スキャン撮影は2D/3Dの切替、インカメラ/アウトカメラの切替を選択して撮影ができます。
【撮影のポイント】
・対象物に対し、カメラを少し斜め上に構えて撮影するときれいに撮れます。
・対象物から50㎝ほどカメラを離して撮影をしてください。近過ぎるとうまくカタチを撮ることができません。
・対象物に対し、カメラを少し斜め上に構えて撮影するときれいに撮れます。
・対象物から50㎝ほどカメラを離して撮影をしてください。近過ぎるとうまくカタチを撮ることができません。
3.カタチの編集
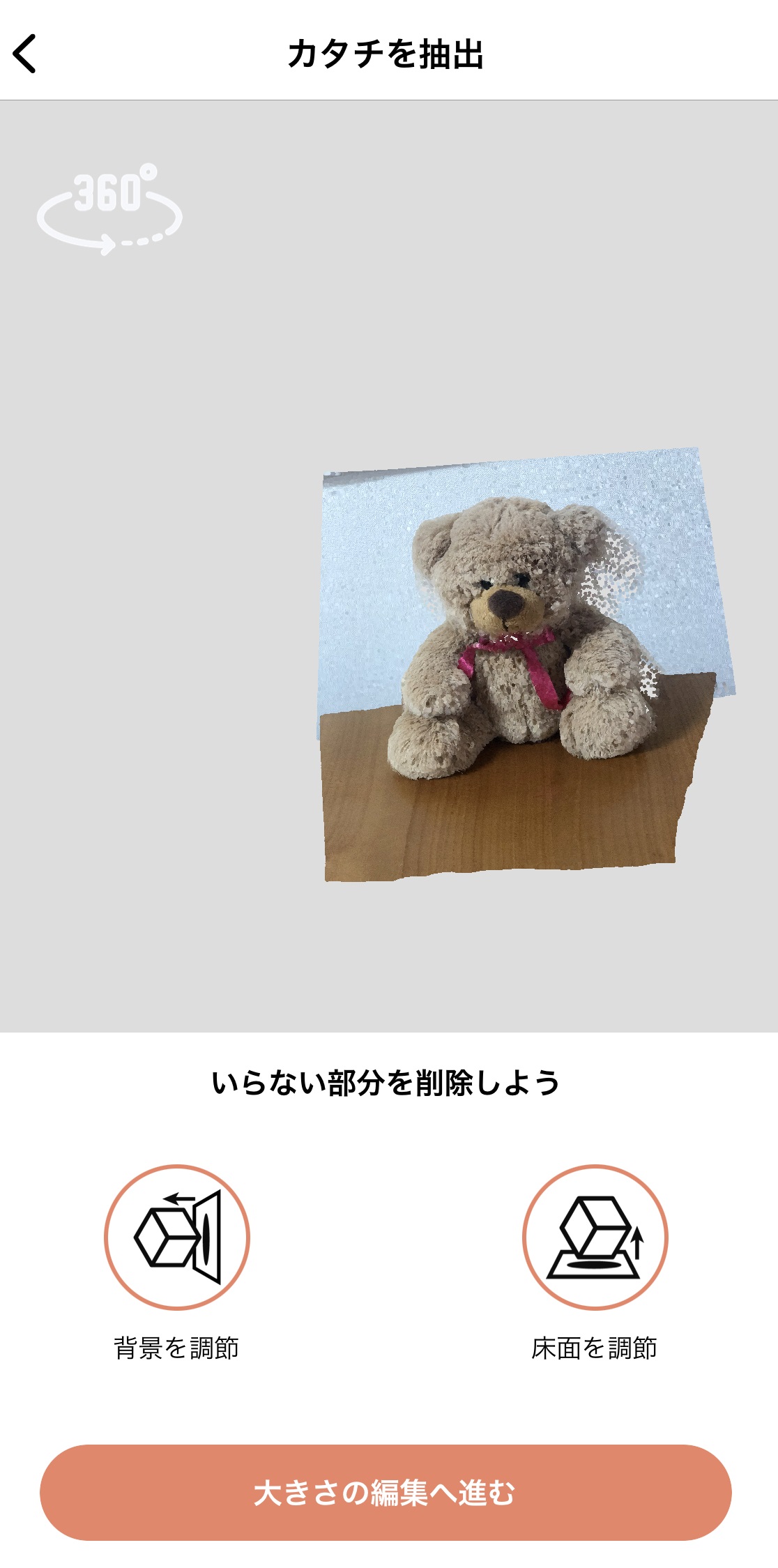
撮影したカタチを編集します。
編集機能は背景と床面の調節機能があります。
それぞれのボタンをタップすると編集画面が切り替わります。
編集機能は背景と床面の調節機能があります。
それぞれのボタンをタップすると編集画面が切り替わります。
4.背景の調節
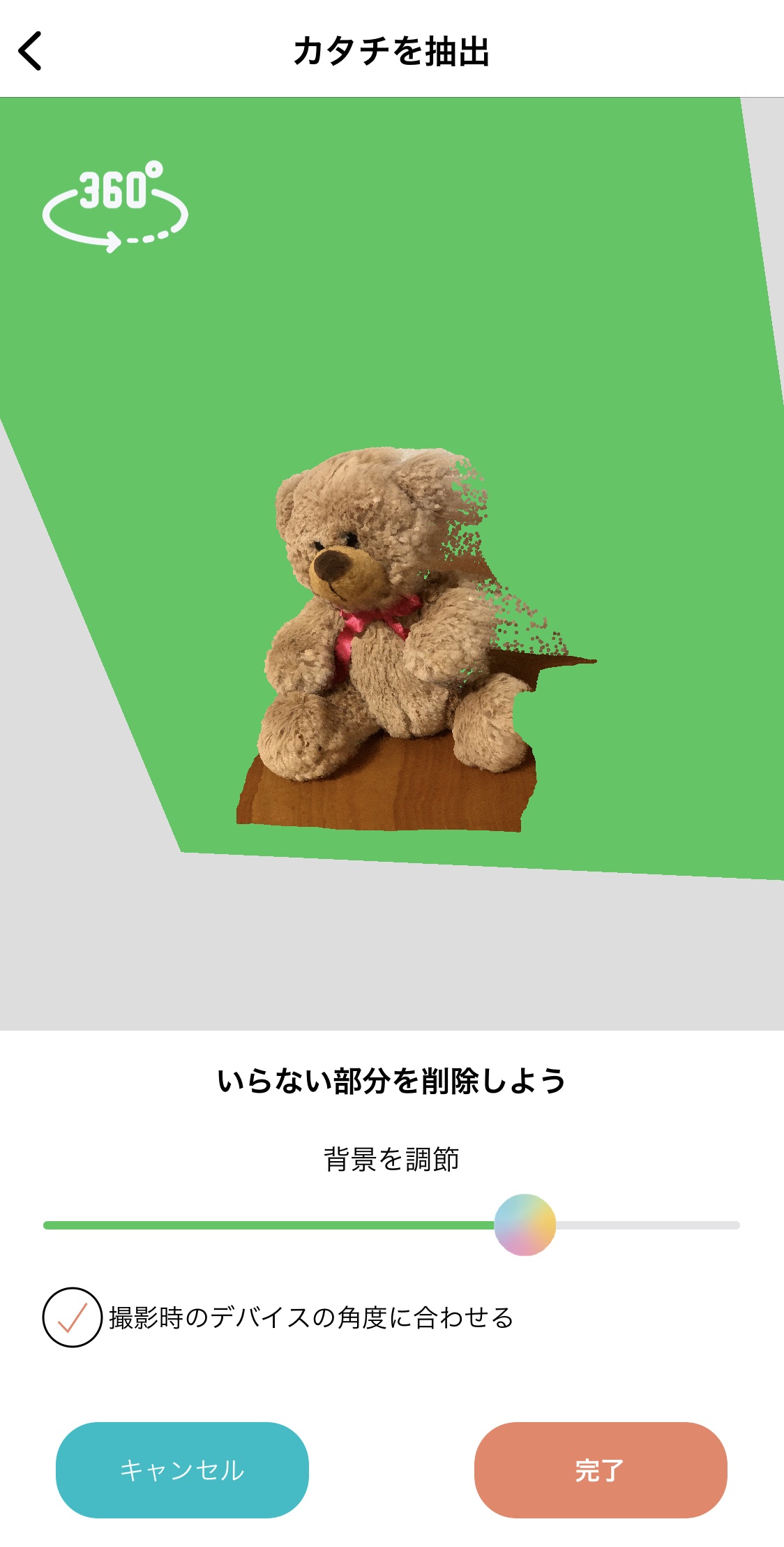
背景の調節機能は、撮影したカタチの背景を好きな位置で切り取ることができます。
バーを左から右へ移動させると、緑の壁が手前まで動きます。
『撮影時のデバイスの角度に合わせる』にチェックを入れると傾きが修正されます。好きな位置に調整し、完了を押せば切り取りが完了です。
バーを左から右へ移動させると、緑の壁が手前まで動きます。
『撮影時のデバイスの角度に合わせる』にチェックを入れると傾きが修正されます。好きな位置に調整し、完了を押せば切り取りが完了です。
5.床面の調節
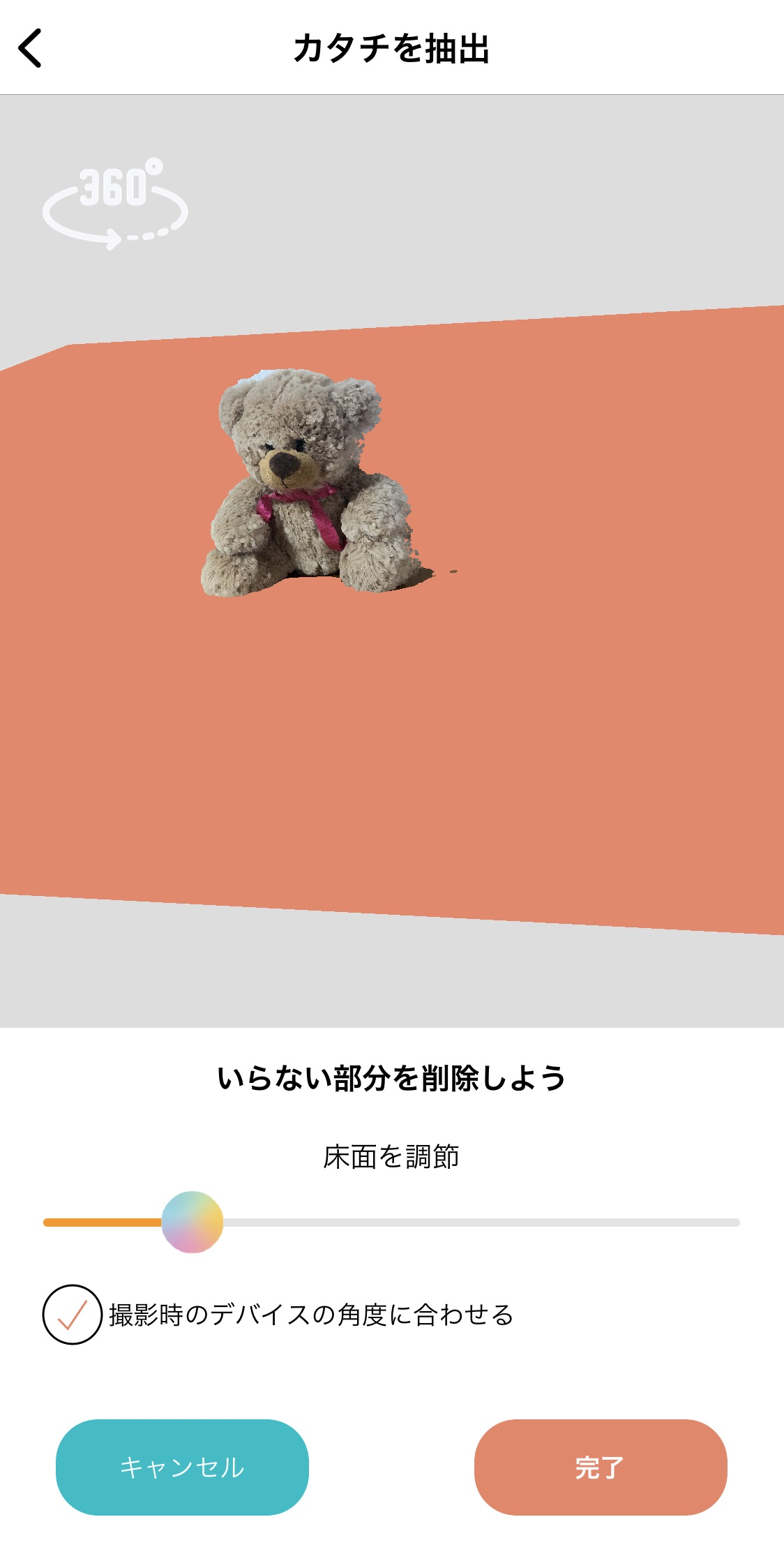
床面の調節機能は、背景と同様に撮影したカタチの床面を好きな位置で切り取ることができます。
バーを左から右へ移動させると、オレンジの床が手前まで動きます。
『撮影時のデバイスの角度に合わせる』にチェックを入れると傾きが修正されます。好きな位置に調整し、完了を押せば切り取りが完了です。
バーを左から右へ移動させると、オレンジの床が手前まで動きます。
『撮影時のデバイスの角度に合わせる』にチェックを入れると傾きが修正されます。好きな位置に調整し、完了を押せば切り取りが完了です。
6.大きさの調節

大きさの調節機能は、カタチの大きさを調節できます。対象物と並べて実寸サイズに調整をしてください。
【調節のポイント】
・カタチを表示する際、撮影対象物と表示位置がずれないように注意してください。手前/奥にずれてしまうと実際の大きさと異なってしまいます。
・『半透明で見る』ボタンをタップして、撮影対象物とカタチを重ねて大きさを調節すると大きさを確認しやすいです。
・カタチを表示する際、撮影対象物と表示位置がずれないように注意してください。手前/奥にずれてしまうと実際の大きさと異なってしまいます。
・『半透明で見る』ボタンをタップして、撮影対象物とカタチを重ねて大きさを調節すると大きさを確認しやすいです。
7.プレビュー
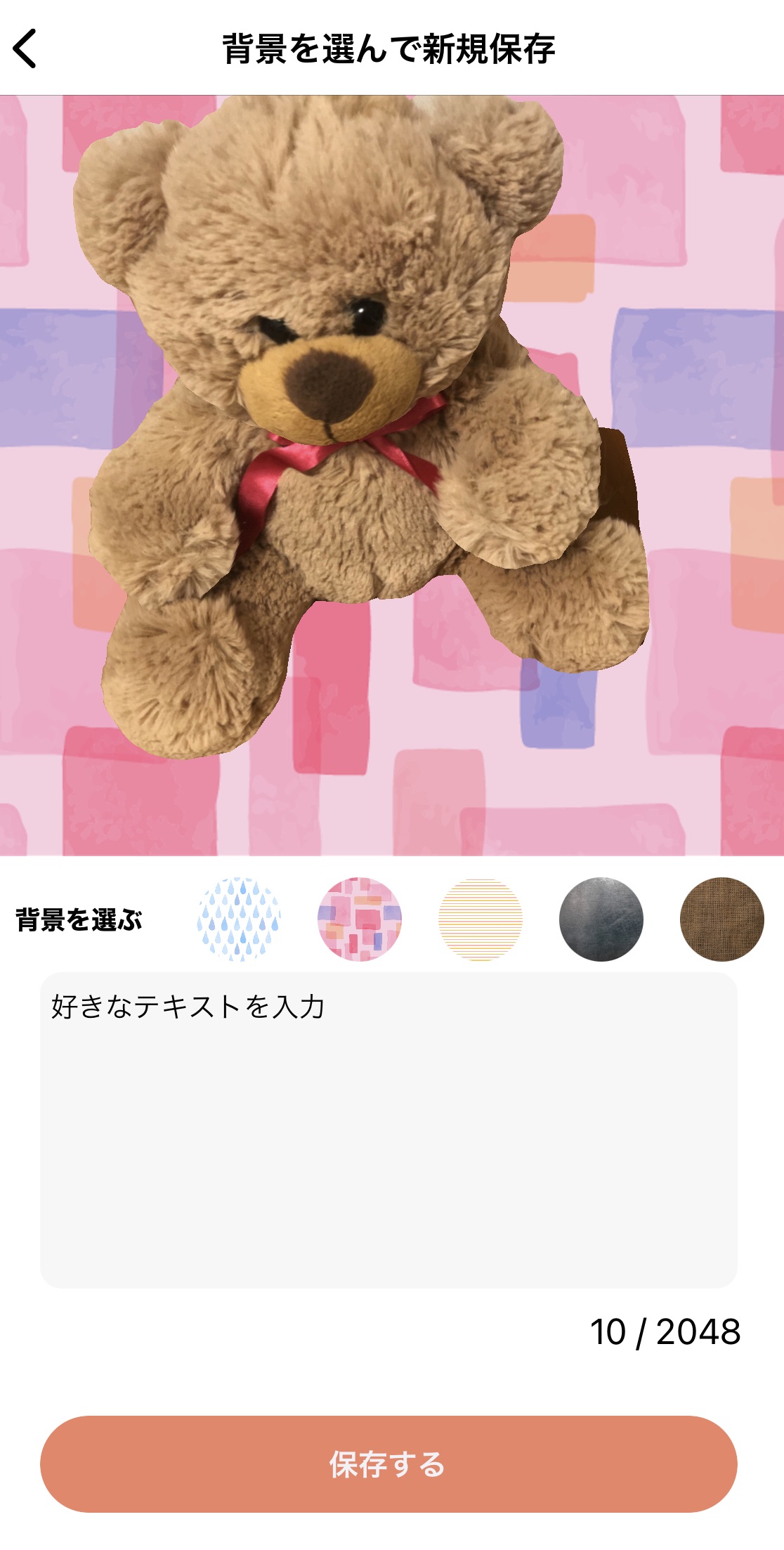
編集したカタチをプレビュー画面で確認します。
背景や床面を修正したい場合は画面左上の矢印をタップして編集画面に戻ってください。撮影をやり直す場合には『もう一度撮影』をタップすると撮影画面に戻ります。(先ほど編集したカタチは保存されません)
編集が完了したら好きな背景を選択してください。背景は右にスクロールすると様々な柄を選択可能です。この選択した背景で、現在見えている画面が投稿後サムネイル画像になります。
最後はテキストの入力です。
好きなコメントを入力したら『保存する』ボタンをタップすると投稿が完了します。
背景や床面を修正したい場合は画面左上の矢印をタップして編集画面に戻ってください。撮影をやり直す場合には『もう一度撮影』をタップすると撮影画面に戻ります。(先ほど編集したカタチは保存されません)
編集が完了したら好きな背景を選択してください。背景は右にスクロールすると様々な柄を選択可能です。この選択した背景で、現在見えている画面が投稿後サムネイル画像になります。
最後はテキストの入力です。
好きなコメントを入力したら『保存する』ボタンをタップすると投稿が完了します。